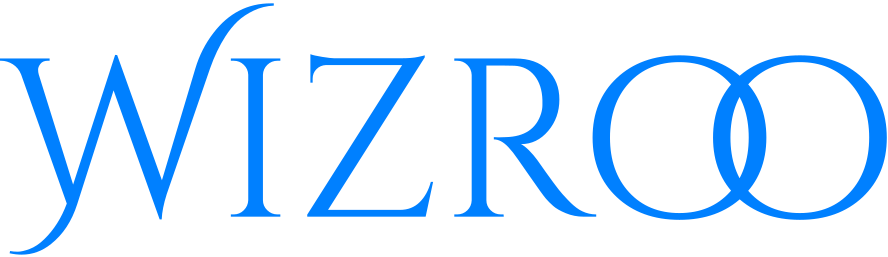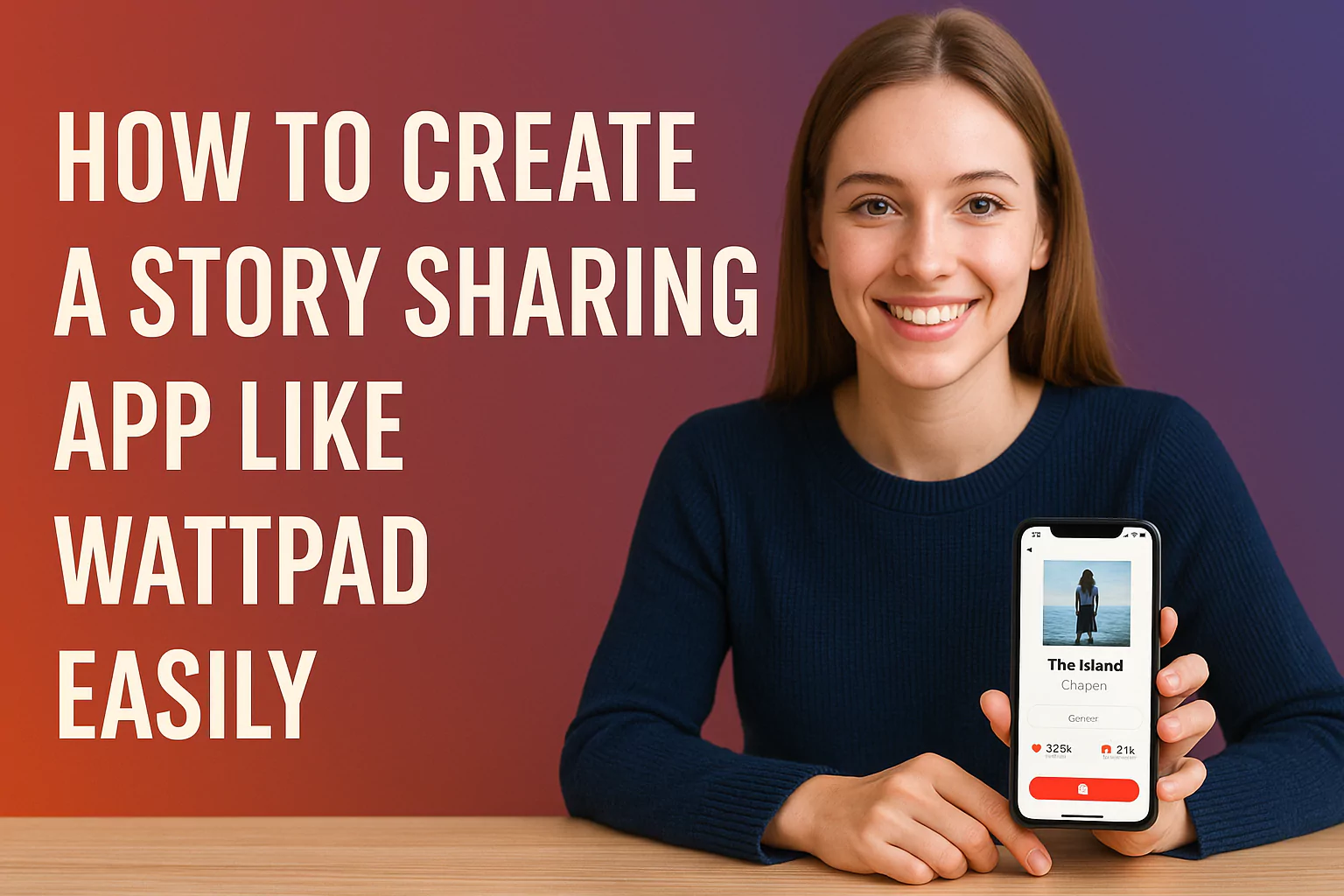Unity 2022.3 Oculus Link Constant Hourglass Windows 11 [Solved]

The constant hourglass issue in Unity 2022.3 when using Oculus Link on Windows 11 can be frustrating. This article will guide you through solving this problem.
Understanding the Problem
If you’ve encountered the constant hourglass symbol while using Oculus Link with Unity 2022.3 on Windows 11, you’re not alone. This frustrating issue can disrupt your development workflow and hinder your VR experience. Let’s explore the causes and solutions to this problem.
Description of the constant hourglass issue
The constant hourglass symbol, often accompanied by slow performance or stuttering, indicates that your system is struggling to process the data required for the VR experience. This can manifest in various ways, from delayed interactions to complete freezes.
Common scenarios where the issue occurs
The hourglass issue can arise in different situations, including:
- Launching Unity or VR applications
- Switching between scenes or modes
- Interacting with VR elements
- Experiencing high-intensity graphics or physics
Impact on user experience and development workflow
The constant hourglass issue can significantly impact your user experience and development workflow. It can lead to frustration, reduced productivity, and even project delays.
Prerequisites
Before we dive into solutions, let’s ensure you have the necessary prerequisites:
System requirements for Unity 2022.3
- CPU: Intel Core i5-4590 or AMD Ryzen 5 1500X or equivalent
- GPU: NVIDIA GeForce GTX 1060 or AMD Radeon RX 480 or equivalent
- RAM: 8GB or more
- OS: Windows 10 or 11
Oculus Link setup requirements
- Oculus Quest or Quest 2 headset
- Oculus Link cable
- Compatible PC with a USB-C port
Windows 11 compatibility considerations
While Windows 11 generally offers improved performance, it’s essential to ensure your system is configured correctly for optimal VR compatibility.
Diagnosing the Issue
Before implementing solutions, let’s diagnose the root cause of the problem:
Initial troubleshooting steps
- Check hardware connections
- Ensure software updates
- Verify Oculus Link cable integrity
Common error messages and their meanings
- “Device not detected” – The Oculus headset or Link cable might not be properly connected.
- “Driver not found” – The necessary drivers for your graphics card or Oculus device might be missing or outdated.
- “Insufficient system resources” – Your system might not have enough RAM or processing power to handle the VR workload.
Solutions to Fix the Constant Hourglass Issue
Now that we’ve identified the potential causes, let’s explore the solutions:
Solution 1: Updating Drivers
- Importance of keeping drivers up-to-date
- Steps to update graphics and Oculus drivers
Solution 2: Adjusting Oculus Link Settings
- Optimal settings for Oculus Link
- How to access and modify Oculus Link settings
Solution 3: Configuring Unity Settings
- Recommended Unity settings for Oculus Link
- Steps to configure Unity for optimal performance
Solution 4: Windows 11 Specific Fixes
- Adjusting Windows 11 settings for compatibility
- Disabling conflicting background processes
Advanced Troubleshooting
If the above solutions don’t resolve the issue, consider these advanced troubleshooting steps:
- Using Oculus Debug Tool
- Analyzing log files for deeper insights
- Seeking help from the community
Preventive Measures
To maintain a stable development environment and avoid future issues, follow these best practices:
- Regular updates
- Maintenance tips
- Avoiding unnecessary background processes
Conclusion
By understanding the root causes and implementing the appropriate solutions, you can effectively address the constant hourglass issue in Unity 2022.3 Oculus Link on Windows 11. Remember to prioritize driver updates, optimize settings, and leverage advanced troubleshooting techniques when needed.