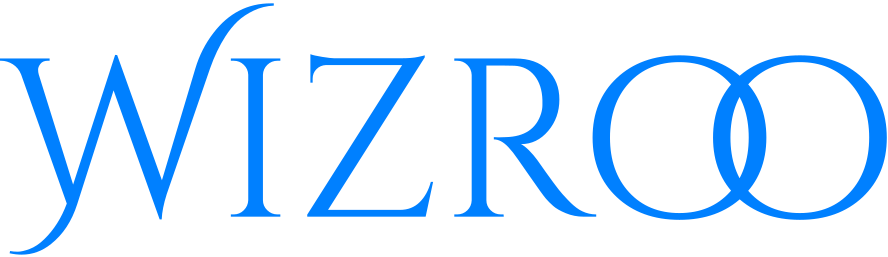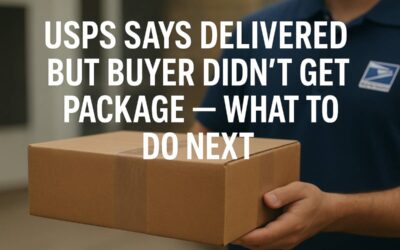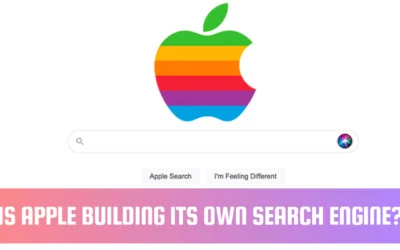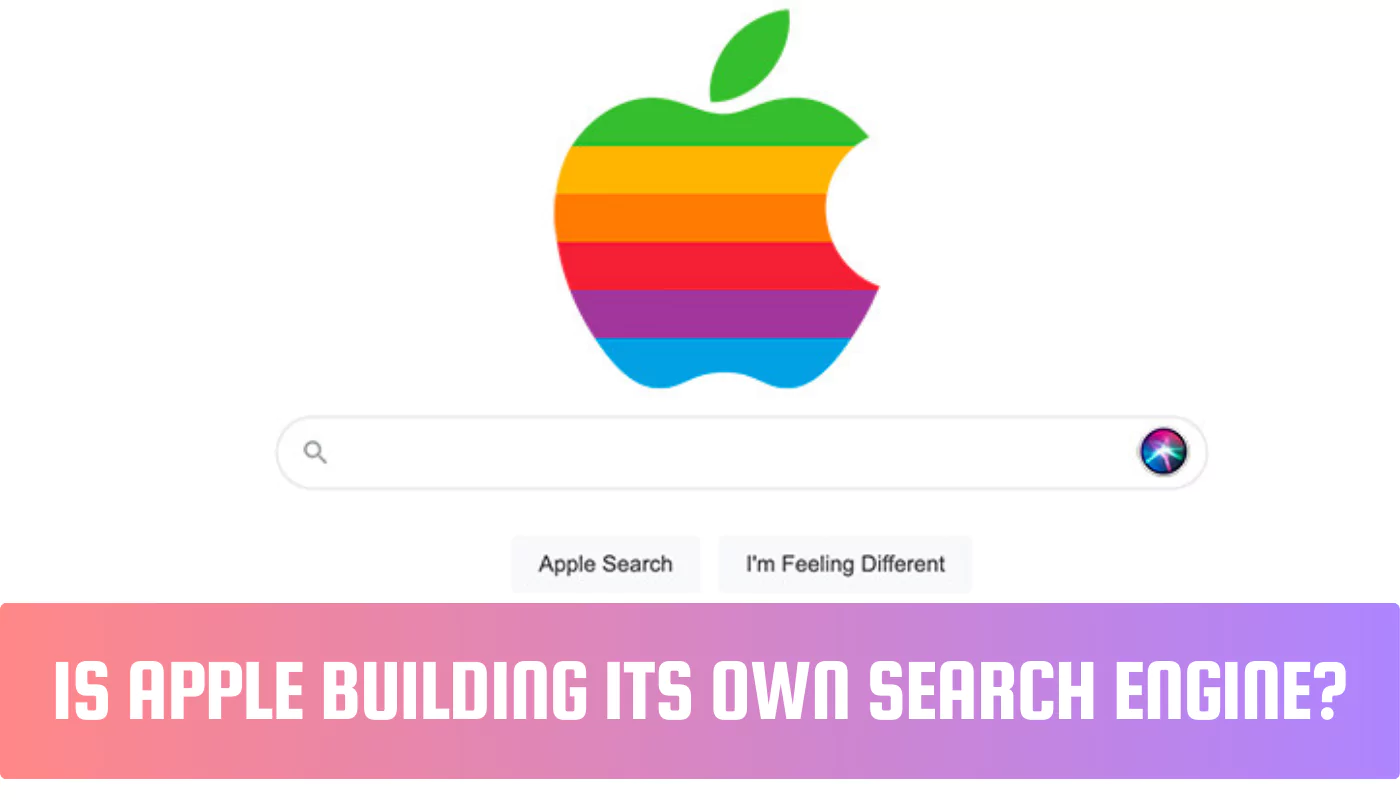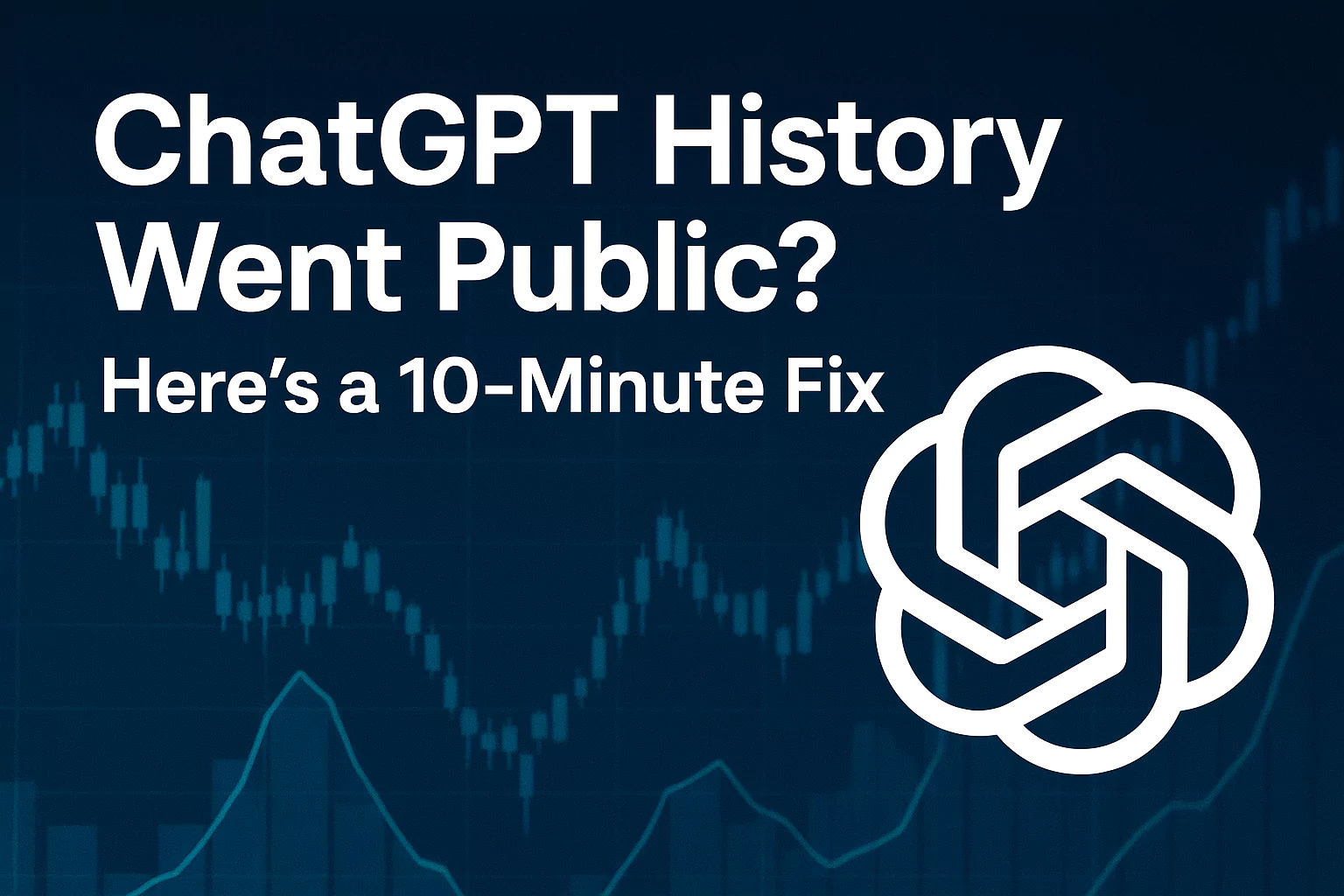How to Use Mind Maps in NotebookLM?

To use mind maps in NotebookLM, start by uploading your documents, then create a new note and use the visual tools to branch out key ideas, connect concepts, and organize thoughts hierarchically. NotebookLM leverages Google’s AI to help generate insights, making your mind map both smart and interactive.
What Is NotebookLM?
NotebookLM is a note-taking and research tool by Google, designed to help users generate insights from their content. It stands out because it allows users to upload documents (like PDFs, Google Docs, and more) and then ask AI to generate summaries, questions, and ideas. It’s ideal for students, writers, researchers, and professionals who want to streamline their information processing.
What Is a Mind Map?
A mind map is a visual representation of ideas, starting from a central concept and branching out into related topics or subtopics. It’s often used to brainstorm, plan, or break down complex subjects into manageable parts.
Why Use Mind Maps in NotebookLM?
- Visualize complex topics
- Make connections between ideas clearer
- Boost memory retention
- Organize research effectively
- Leverage AI insights to deepen understanding
Step-by-Step Guide: Creating Mind Maps in NotebookLM
1. Upload Your Source Documents
Begin by uploading your source materials—Google Docs, PDFs, or even pasted text—into NotebookLM. These will serve as the content base for your mind map.
2. Create a New Notebook
Start a fresh notebook to keep your mind map focused on one topic or project. You can name it accordingly (e.g., “Marketing Strategy Map” or “History Essay Research”).
3. Ask NotebookLM for Key Concepts
Use the AI-powered “Ask a question” box to extract important concepts. For example, you can ask:
“What are the main ideas in this document?”
NotebookLM will list major themes, which can be used as the main branches of your mind map.
4. Start Mapping: Central Idea First
Choose a central theme based on your document’s topic—this will be your mind map’s core. For example, if you’re writing about climate change, the central node might be “Climate Change”.
5. Branch Out Subtopics
Use the insights from NotebookLM to identify and add subtopics like Causes, Effects, Solutions, or Global Policies. Continue branching further with sub-subtopics if needed.
6. Connect and Reorganize Ideas
NotebookLM allows you to highlight connections between ideas. Use this to visually map relationships and reorganize as needed to reflect logical flow.
7. Add Notes and AI Summaries
Click on branches to add short summaries or AI-generated notes. This enhances the usefulness of each node and gives quick reference points.
8. Export or Share
Once done, export your mind map (via copy-paste or screenshot) or share your NotebookLM notebook with collaborators for feedback or co-editing.
Tips for Effective Mind Mapping in NotebookLM
- Use colors or icons to differentiate topics visually (where supported).
- Keep branches concise – single words or short phrases work best.
- Group related ideas to avoid clutter.
- Update mind maps regularly as you gather new information.
- Ask AI for questions to further deepen your mind map structure.
Limitations to Keep in Mind
While NotebookLM is powerful, it currently does not offer a native drag-and-drop mind map tool like dedicated apps (e.g., XMind or MindMeister). However, its AI features compensate by helping you generate the content of a mind map efficiently, which you can then visualize using diagrams or export into mapping tools.
Final Thoughts
Mind mapping in NotebookLM is a smart way to blend visual thinking with AI-powered insights. It helps users grasp complex ideas quickly and organize research in a dynamic, interactive way. While it’s not a mind mapping app in the traditional sense, its unique AI capabilities turn it into a powerful tool for brainstorming, planning, and learning.