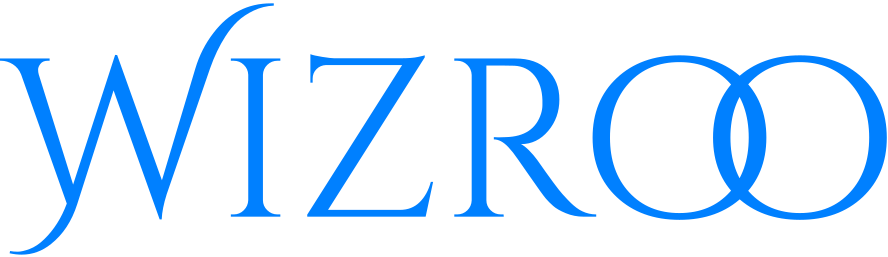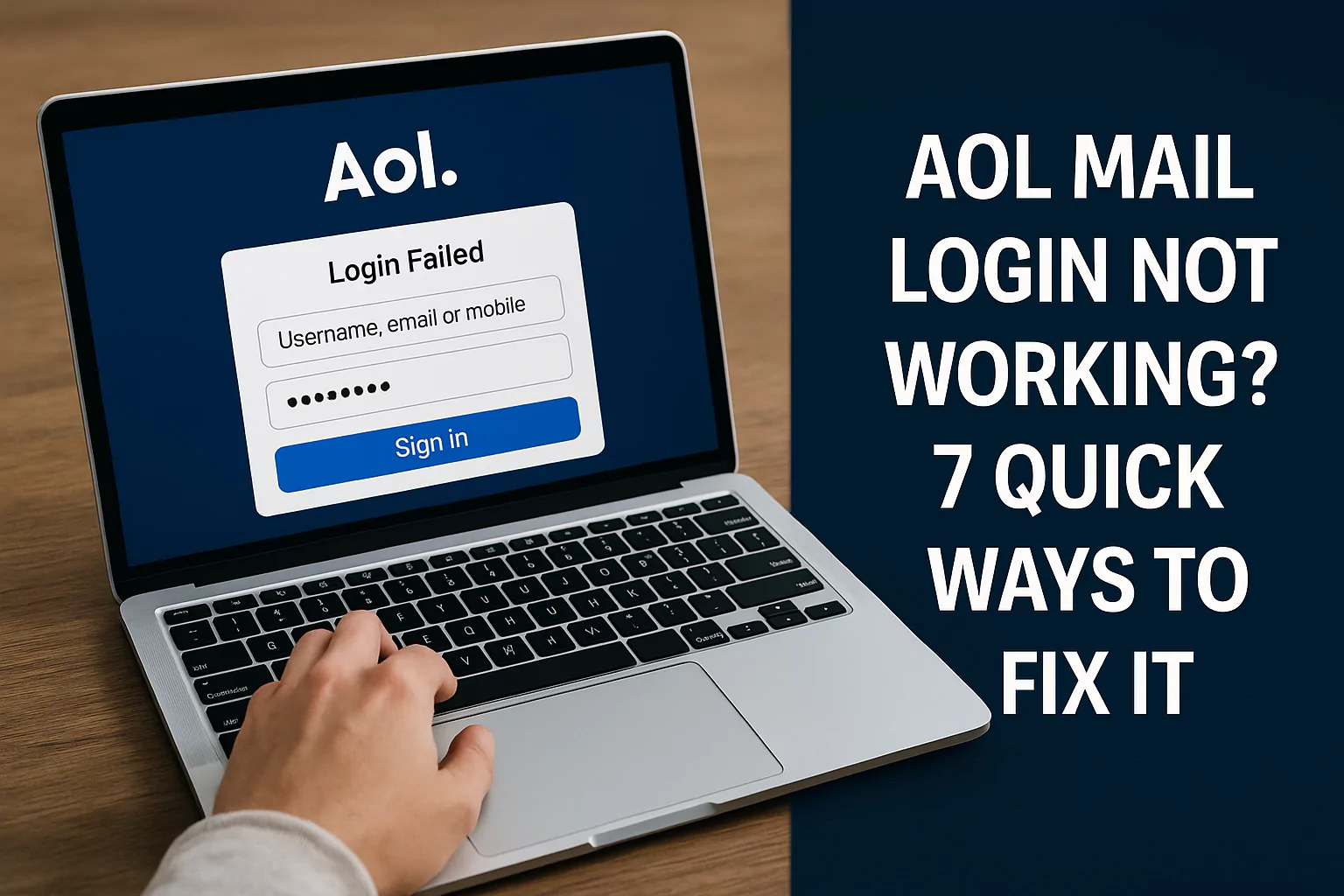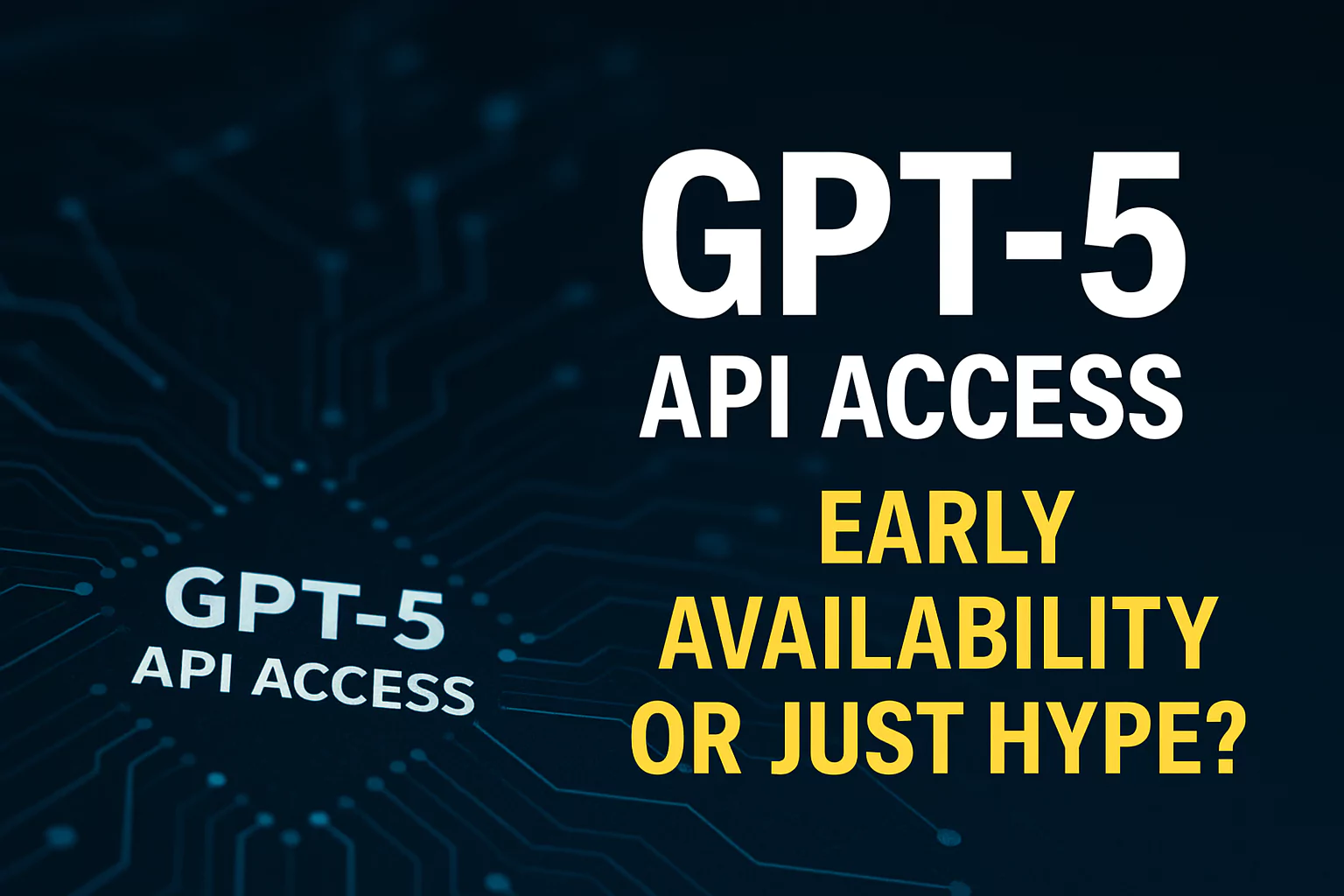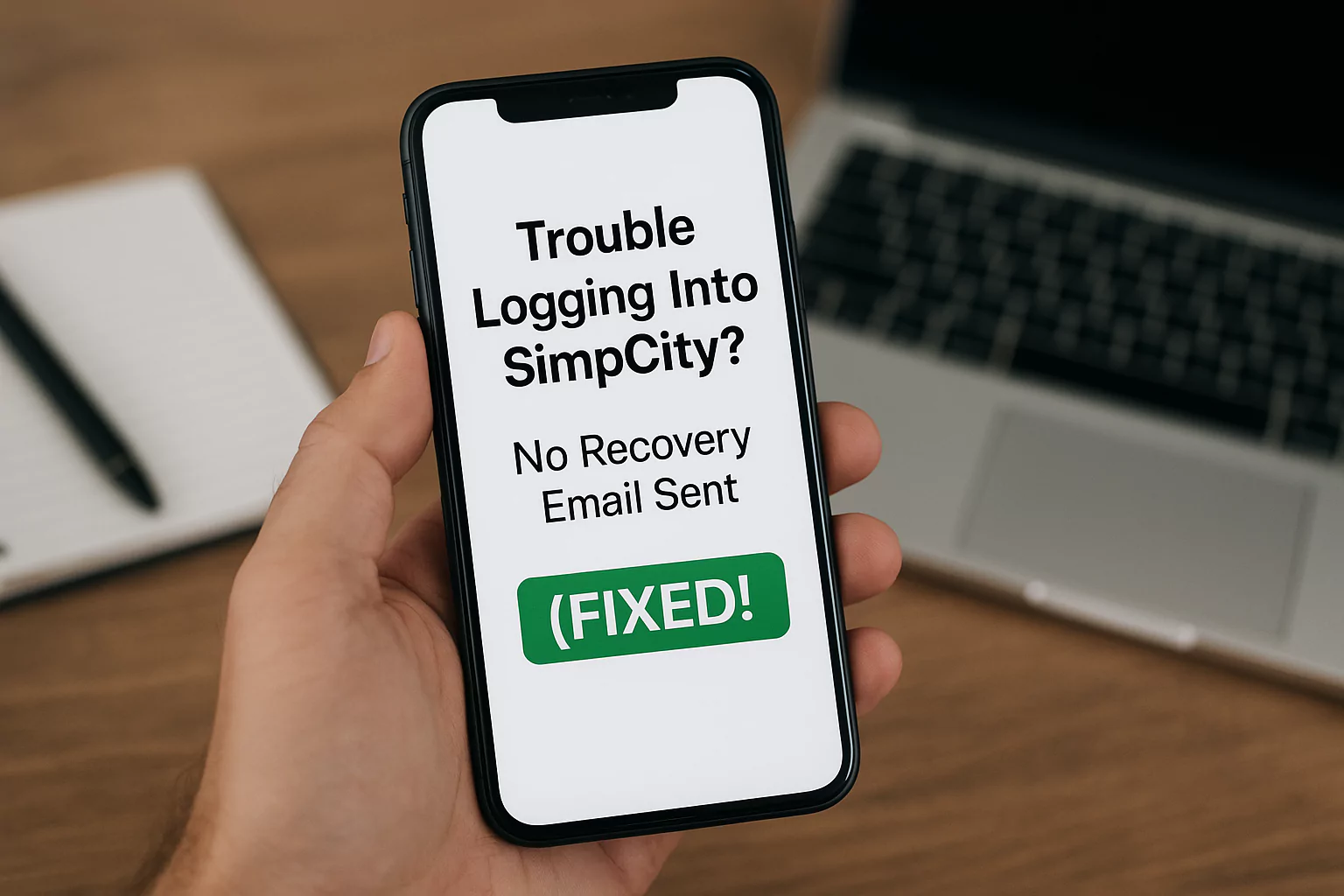Explore the Hysteria2 Read: Connection Refused Error

Have you ever tried to connect to a website or server and received a cryptic error message like “Connection Refused”? This error indicates that your device (like a computer or phone) couldn’t establish a connection with the server you’re trying to reach. It’s like trying to call a friend, but the line is constantly busy.
Causes of the Connection Refused Error
Several factors can lead to this frustrating error:
Server-Related Issues
- Server Not Running: The server might be down or not started correctly.
- Incorrect Server Address or Port: The address or port number you’re using might be wrong.
- Firewall Blocking the Connection: A firewall on the server or network might be preventing the connection.
Client-Related Issues
- Incorrect Client Configuration: Your device might have incorrect settings for the server.
- Network Issues on the Client Side: Network problems like a faulty router or internet outage can cause the error.
- Certificate-Related Issues: Issues with digital certificates can prevent a secure connection.
Troubleshooting Steps
Here’s a step-by-step guide to troubleshoot the Connection Refused Error:
Server-Side Solutions
- Verifying Server Status: Check if the server is running and accessible.
- Checking Server Address and Port: Ensure you’re using the correct address and port number.
- Configuring Firewall Settings: Adjust firewall rules to allow connections to the server.
Client-Side Solutions
- Correcting Client Configuration: Double-check your device’s settings for the server.
- Ensuring Network Connectivity: Verify your internet connection and router settings.
- Updating Client Software: Keep your software up-to-date to fix potential bugs.
Certificate Solutions
- Adding Self-Signed Certificates to Trusted CA: Trust the server’s certificate on your device.
- Using the Insecure Option for Testing: Temporarily bypass certificate verification for testing.
- Ensuring Proper Certificate Chain: Verify the server’s certificate chain is valid.
Advanced Troubleshooting
- Using Diagnostic Tools: Employ network analyzers and log files to pinpoint the issue.
Common Pitfalls and How to Avoid Them
- Incorrect Address or Port: Double-check the server’s address and port number.
- Firewall Restrictions: Configure firewall rules to allow the connection.
- Certificate Issues: Ensure valid certificates and trust them on your device.
Preventive Measures
- Regular Server Maintenance: Keep your server running smoothly with regular updates and checks.
- Keeping Software Up-to-Date: Update your device’s software to fix security vulnerabilities and improve performance.
- Implementing Robust Security Practices: Use strong passwords and security measures to protect your network.
Conclusion
The Connection Refused Error can be frustrating, but with systematic troubleshooting, you can usually resolve it. By understanding the potential causes and following the steps outlined in this guide, you can effectively identify and fix the issue.
FAQs
What is the Connection Refused Error?
It’s an error message indicating a failed connection attempt to a server.
Why does it occur?
It can be caused by server issues, client-side problems, or network connectivity issues.
How can I fix it?
Check server status, verify network connectivity, and troubleshoot client-side settings.
What role do certificates play?
Certificates ensure secure connections, and issues with them can lead to the error.
What are some advanced troubleshooting techniques?
Using network analyzers and log files can help pinpoint the root cause.