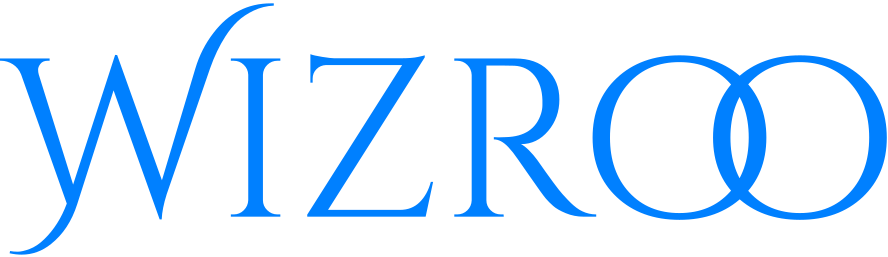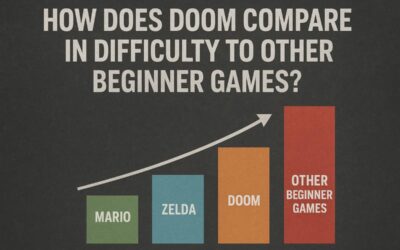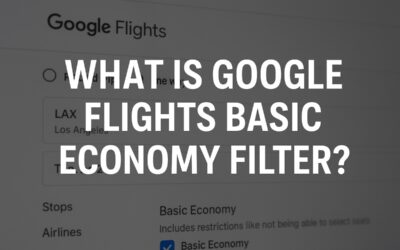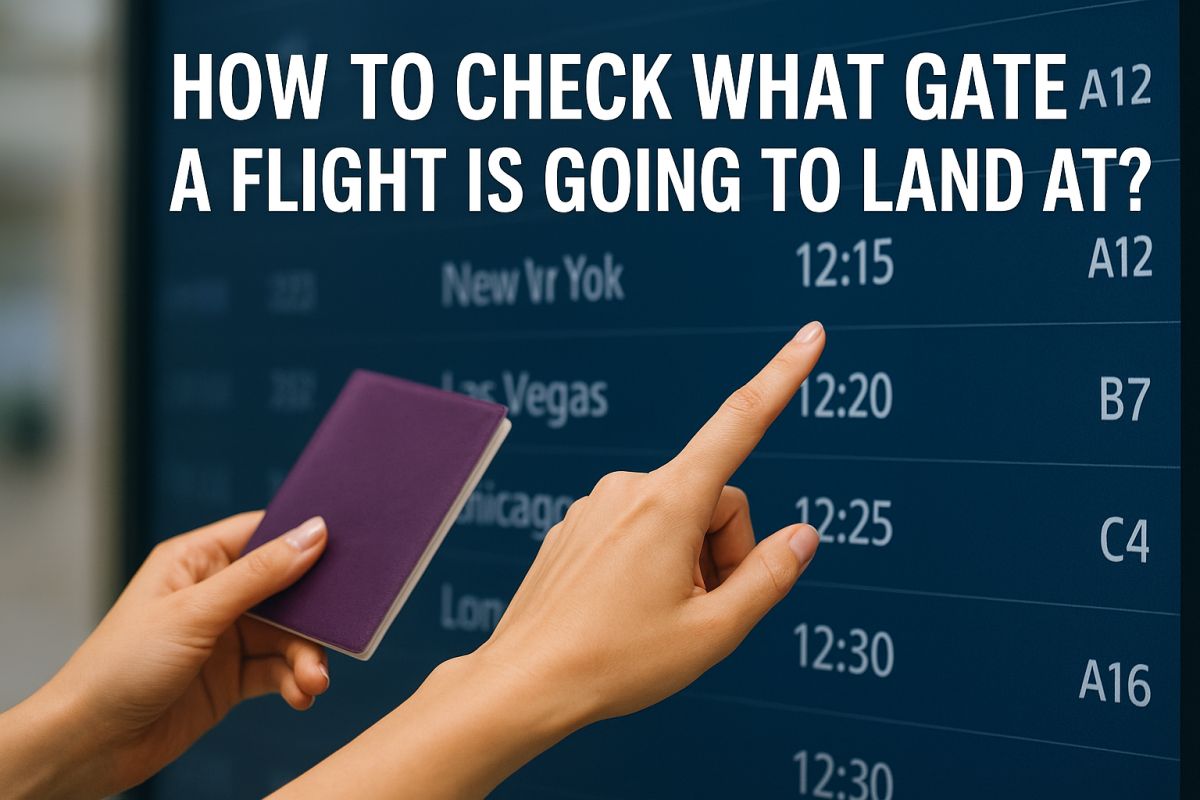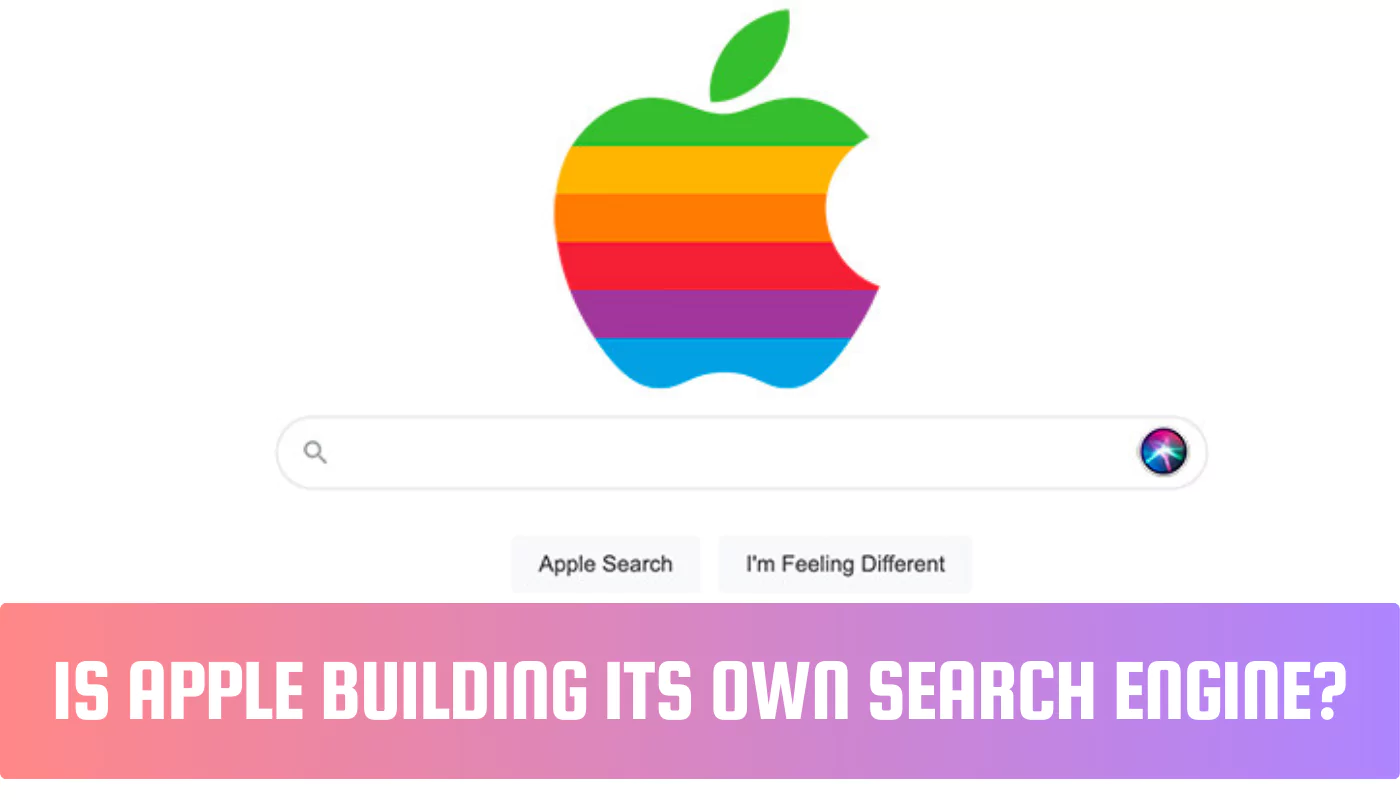How to Make the Size of OverlayPanel Smaller in PrimeVue?
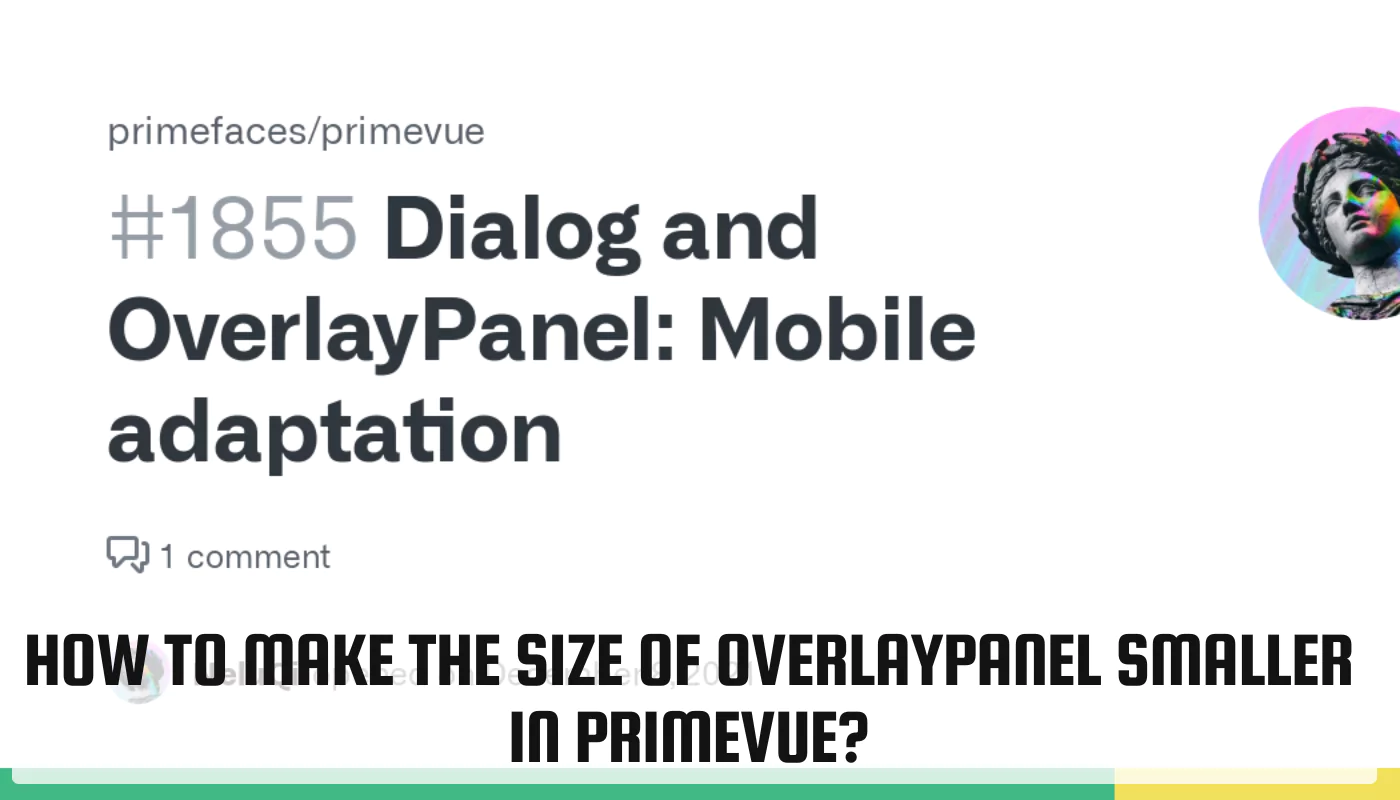
To make the size of OverlayPanel smaller in PrimeVue, you can use inline styles or CSS classes. This article will guide you through both methods with examples.
Understanding OverlayPanel in PrimeVue
An OverlayPanel in PrimeVue is a component that displays a panel on top of the current page content. It’s often used for displaying additional information, options, or actions related to the main content.
Methods to Resize OverlayPanel
There are two primary methods to adjust the size of an OverlayPanel: using inline styles and applying custom CSS classes.
Using Inline Styles
Inline styles allow you to directly set the width and height properties of the OverlayPanel component. This method is suitable for simple adjustments or when you need to dynamically change the size based on other factors.
Here’s an example:
Code snippet
<OverlayPanel ref="op" @show="onShow" @hide="onHide">
<div style="width: 300px; height: 200px;">
</div>
</OverlayPanel>
Use code with caution.
In this example, we set the width to 300 pixels and the height to 200 pixels. You can adjust these values according to your requirements.
Applying CSS Classes
Creating custom CSS classes provides more flexibility and reusability. You can define specific styles for different OverlayPanel sizes and apply them as needed.
Here’s an example:
CSS
.small-overlaypanel {
width: 200px;
height: 150px;
}
Use code with caution.
Code snippet
<OverlayPanel ref="op" @show="onShow" @hide="onHide" class="small-overlaypanel">
</OverlayPanel>
Use code with caution.
In this example, we’ve created a CSS class named small-overlaypanel with the desired width and height. By applying this class to the OverlayPanel component, we can achieve the desired size.
Practical Examples
Let’s explore some practical examples to demonstrate how to resize the OverlayPanel:
Example 1: Reducing Width
To reduce the width of the OverlayPanel, you can use either inline styles or CSS classes. Here’s an example using inline styles:
Code snippet
<OverlayPanel ref="op" @show="onShow" @hide="onHide" style="width: 250px;">
</OverlayPanel>
Use code with caution.
Example 2: Reducing Height
To reduce the height of the OverlayPanel, you can use similar techniques. Here’s an example using a CSS class:
CSS
.medium-height-overlaypanel {
height: 300px;
}
Use code with caution.
Code snippet
<OverlayPanel ref="op" @show="onShow" @hide="onHide" class="medium-height-overlaypanel">
</OverlayPanel>
Use code with caution.
Example 3: Adjusting Both Width and Height
You can also adjust both the width and height of the OverlayPanel. Here’s an example using inline styles:
Code snippet
<OverlayPanel ref="op" @show="onShow" @hide="onHide" style="width: 350px; height: 400px;">
</OverlayPanel>
Use code with caution.
Best Practices
- Consider responsiveness: Ensure that the OverlayPanel size is appropriate for different screen sizes to provide a good user experience.
- Avoid excessive customization: While you can customize the size, it’s generally best to keep the OverlayPanel within reasonable dimensions to avoid obstructing the main content.
- Test thoroughly: Test your OverlayPanel on various devices and screen sizes to ensure that the resizing works as expected.
By following these guidelines, you can effectively adjust the size of your OverlayPanel components in PrimeVue to meet your specific requirements.
FAQs
How do I make the OverlayPanel responsive?
Use relative units like percentages or viewport units instead of fixed pixel values.
Can I use both inline styles and CSS classes together?
Yes, you can use both methods together for more flexibility.
What if the content overflows the resized OverlayPanel?
Use CSS properties like overflow: auto to handle content overflow.