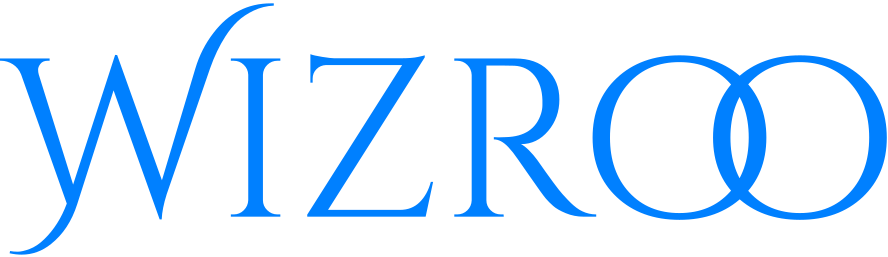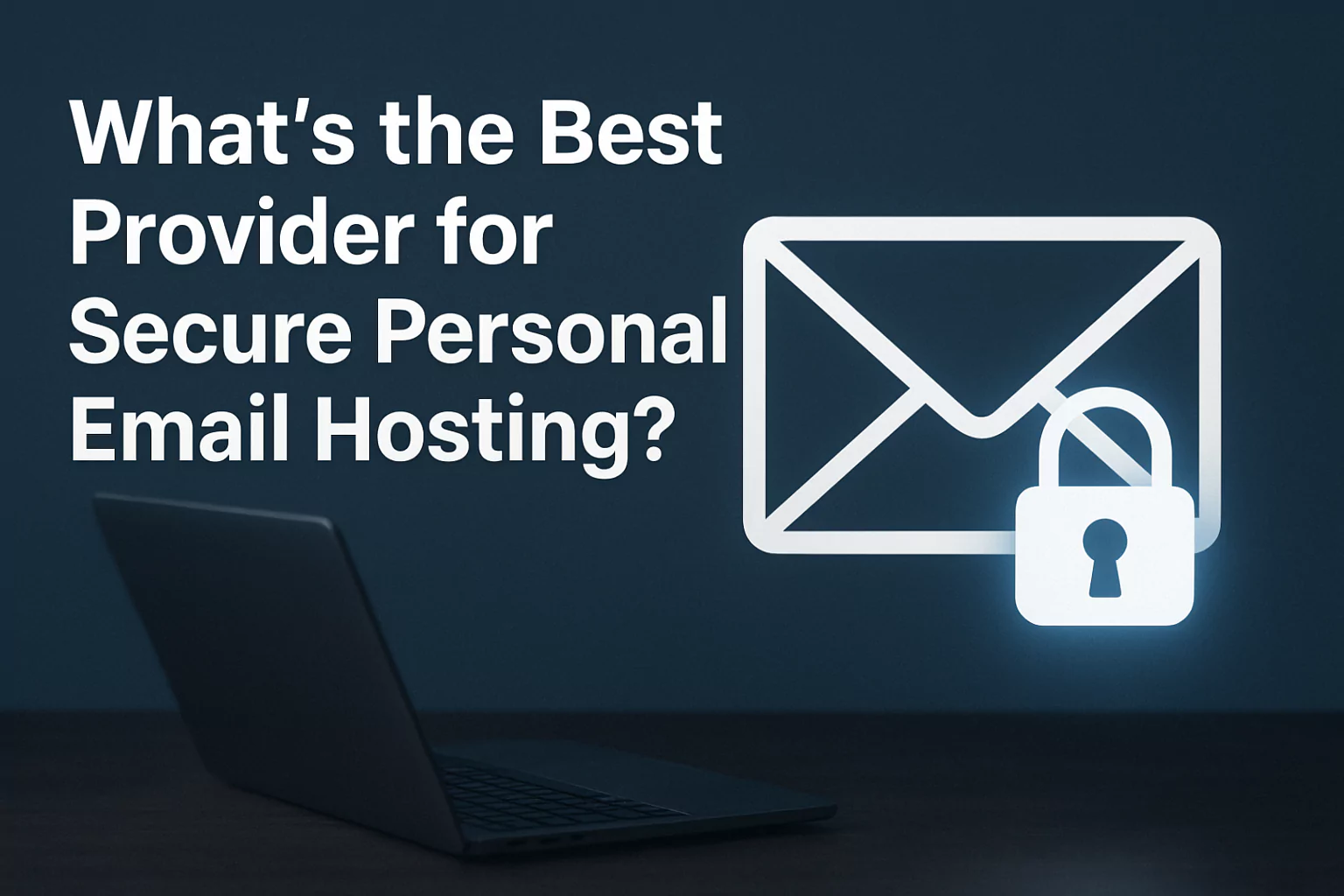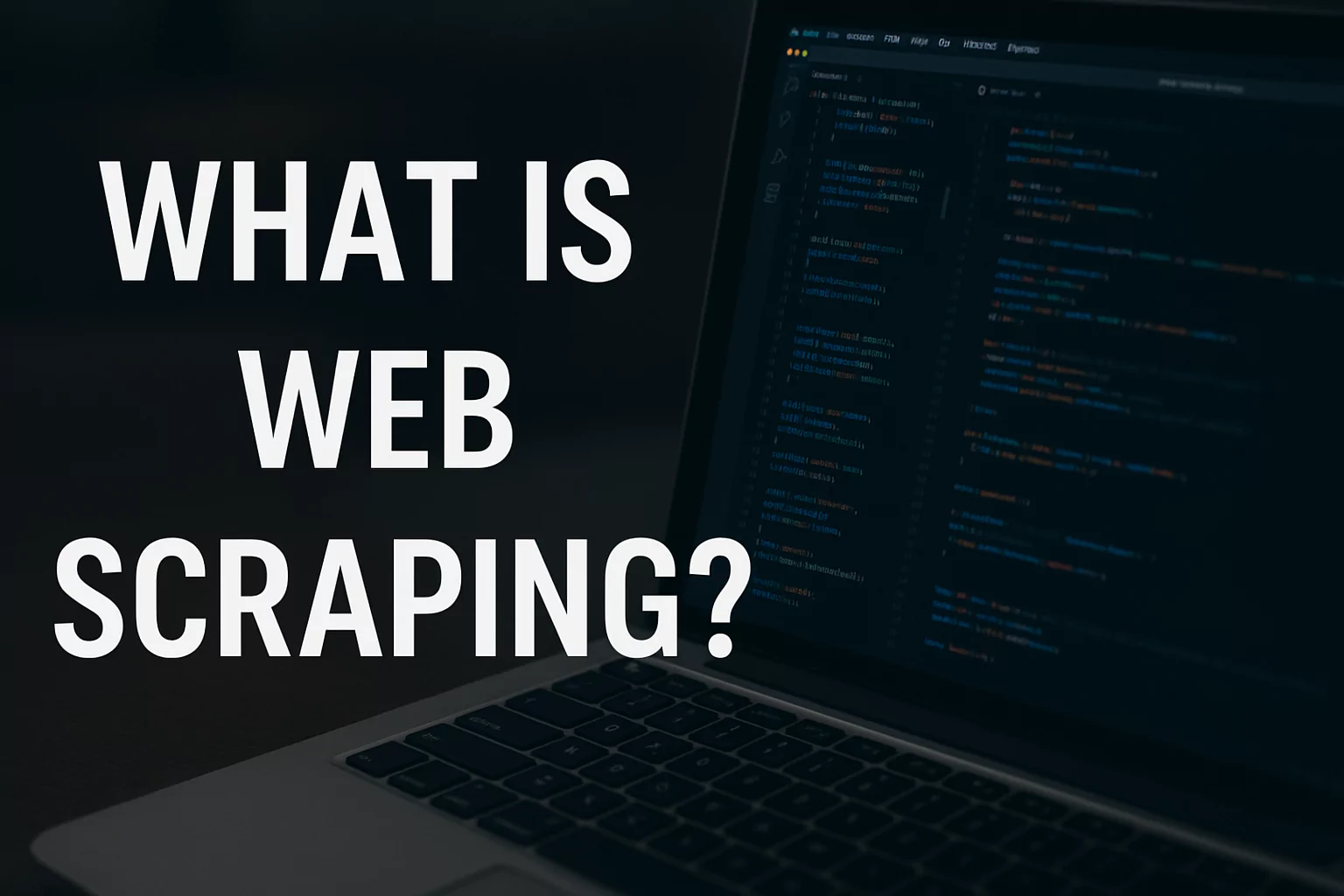No Sound On Your Computer? Here’s How To Fix It (Windows 10)
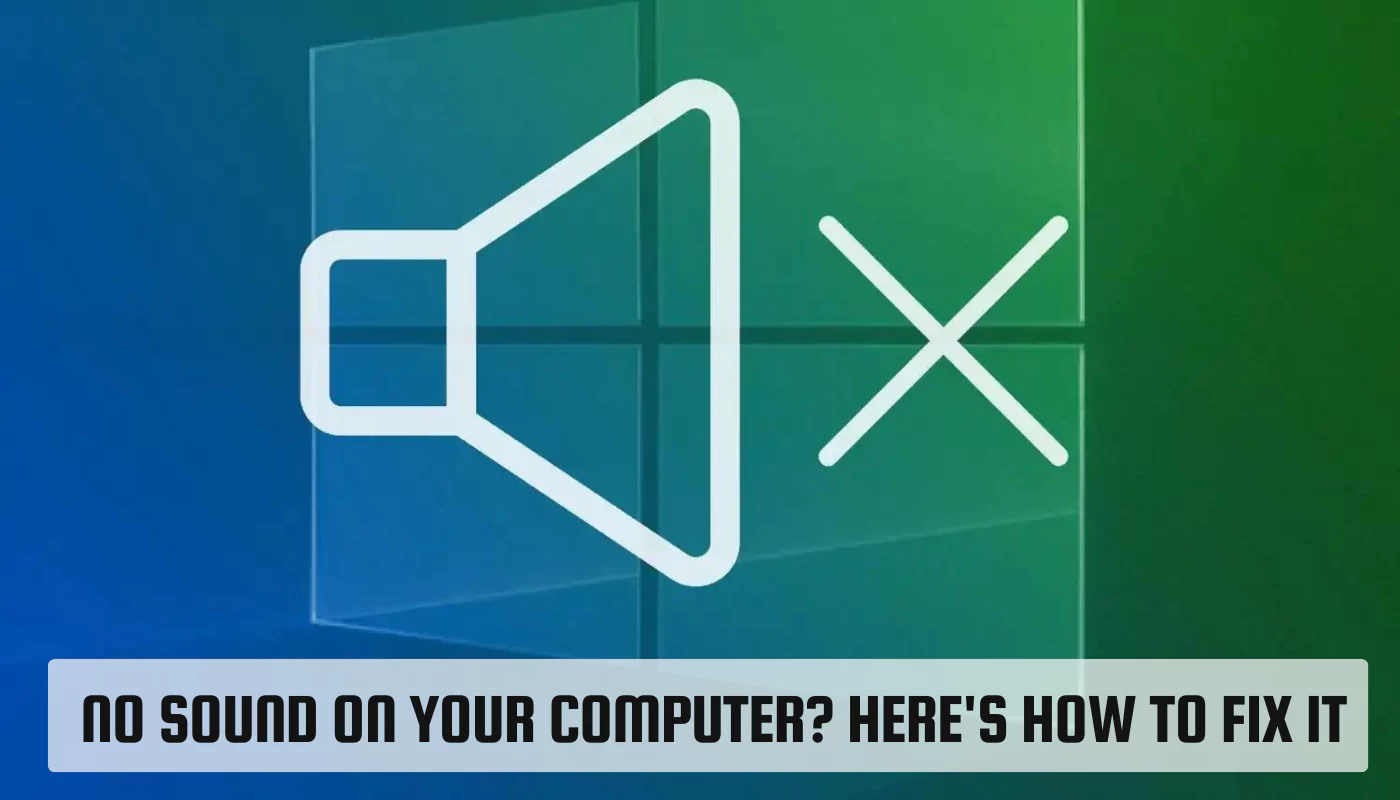
Experiencing an abrupt silence from your once-booming computer? Fear not, for the culprit behind your audio blackout is likely a common Windows 10 hiccup, and with the right steps, you can be back to blasting your tunes in no time.
So, let’s get to know about the possible causes and how can you fix them with easy-to-apply troubleshooting steps.
Possible Causes of No Sound on Windows 10
Several factors can mute your Windows 10 experience:
- Muted outputs: A simple yet crucial check, ensure your speaker volume is up and not muted on the taskbar or physical device.
- Incorrect audio output settings: Your computer might be sending audio to the wrong output, like a disconnected Bluetooth speaker.
- Faulty audio cables or wireless connections: Damaged wires or unstable Bluetooth pairing can disrupt sound delivery.
- Problems with audio drivers: Outdated or corrupted drivers can cause malfunctions.
- Audio enhancements: While meant to improve sound, these features can sometimes introduce distortions or complete silence.
- Issues with Windows audio services: Core Windows services responsible for audio might be disabled or malfunctioning.
10 Troubleshooting Guide for Fixing No Sound on Windows 10
Now, let’s dive into the solutions:
1. Check Volume Levels and Muted Outputs
To begin with, right-click the speaker icon in your taskbar and select “Open Volume mixer”. Ensure all sliders are at a reasonable volume and not muted. Physically check your speakers or headphones for mute buttons or volume knobs.
2. Verify Correct Audio Output
First, you have to open “Sounds” settings through the taskbar search or Control Panel. In the “Playback” tab, identify your desired output device (e.g., speakers, headphones). Next, right-click it and select “Set as Default Device”. Finally, click “Apply” and restart any audio applications.
3. Checking Audio Connections
The process usually differs based on the type of connection you are using, such as – For wired connections, unplug and replug your audio cables at both ends, ensuring secure connections. But, if using Bluetooth, try re-pairing your device or connecting to a different one. Also, if using multiple audio devices, then disconnect any unnecessary ones.
4. Using the Windows Audio Troubleshooter
To use the troubleshooter, you need to type “troubleshoot” in the taskbar search and select “Troubleshoot sound problems”. Next, follow the on-screen instructions and let the troubleshooter detect and fix any issues.
5. Updating or Rolling Back Audio Drivers
First, open Device Manager and expand the “Sound, video, and game controllers” section. Next, right-click your audio device and select “Update driver”. You have to choose “Search automatically for updated driver software”. However, if updating fails or doesn’t resolve the issue, try “Roll back driver” to a previous version.
6. Fixing Realtek or IDT High Definition Audio Problems
These common audio drivers can sometimes be buggy. So, try reinstalling the drivers from the manufacturer’s website. Alternatively, disable and re-enable the device in Device Manager.
7. Disabling Audio Enhancements
To begin with, open Sound settings and select your playback device. Next, click “Properties” and then the “Enhancements” tab. Try disabling all enhancements and see if the sound returns. If it does, experiment with enabling them one by one to identify the culprit.
8. Restarting Windows Audio Services
You have to press Win + R, type “services.msc,” and hit Enter. Next, locate “Windows Audio” and right-click it. Now, select “Restart” and do the same for “Windows Audio Endpoint Builder” if present. Finally, reboot your computer and test the audio again.
9. Checking Default Input and Output for Audio
Open Sound settings and go to the “Recording” tab. You have to ensure your preferred microphone is set as the “Default Device”. Also, verify that your speakers or headphones are chosen as the default “Communications Device” if you use them for calls.
10. Reviewing Sound Settings and Present Audio Format
To review the settings, open Sound settings and check the “Format” option under your playback device. Next, ensure it’s set to a format supported by your speakers or headphones. If you’re still having trouble, try changing the format to a different option and restarting the audio application.
Wrapping Up
By systematically working through these steps, you should be able to identify and fix the cause of your soundless Windows 10 experience. Remember, if the issue persists after trying all these solutions, consider seeking help from a computer technician or contacting your device manufacturer’s support team.